こんばんは
この間HDDを買ってきましたが、古いHDDから新しいHDDへのデータ移行方法について書きたいと思います。
OSが入っているHDDなので、普通のファイルのコピーじゃうまくいかない訳ですが・・・。
移行の際に使ったソフトはすべてフリーソフトです。
ということで、詳しい方法は以下から。
使用するソフトウェアは2つ。
「EASEUS Disk Copy」・・・HDDデータ移行ソフト
ダウンロードはこちらから→EASEUS Disk Copy: Free Disk Copy, Partition Copy Software. Sector by Sector for hard drive backup tool.
これは、HDD内のデータを丸ごと移してくれるソフトです。CD-Rなどに焼いて使用します。
フラグメンテーションの状態までそのままコピーされます。
GIGAZINE、窓の杜での紹介記事↓
ハードディスクの中身を高速に全セクターコピーしてお引っ越し可能なフリーソフト「EASEUS Disk Copy」 – GIGAZINE
窓の杜 – 【REVIEW】HDD内のデータを丸ごと別HDDへコピーできるフリーソフト「EASEUS Disk Copy」
「EASEUS Partition Manager」・・・パーティション変更ソフト
ダウンロードはこちらから→Norton Partition Magic alternative – FREE EASEUS Partition Manager Home Edition
(英語で心配な場合→窓の杜 – EASEUS Partition Manager)
今回は80GBから500GBへの移行で、移行した直後は80GBと420GBという感じに分けられていたため、このソフトを使用しパーティションをいじりました。
以上、2つのソフトを使用します。
それでは実際に移行してみましょう。
1.EASEUS Disk Copyをディスクに焼いておく
これ重要です。(笑)
2.古いHDDと新しいHDDを一台のPCにつなぐ
これは、外付けでも認識されるようです。(実際に移行できるかどうかは未確認)
怪我とかしないように注意。また、HDDは衝撃などに弱いので気を付けてください。
3.PCの電源を入れてディスクドライブにEASEUS Disk Copyの入ったディスクを入れる
すぐに何やらごにょごにょ画面に表示されます。起動までしばらく待ってください。
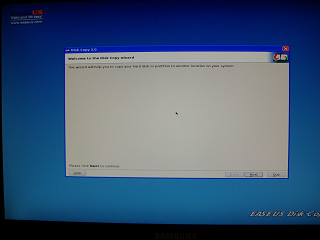
こんな画面が表示されたら「Next」を押し次に進んでください。
4.コピーモード選択

「Disk Copy」だと古いHDDを丸ごと新しいHDDに移行します。今回はコレ。
「Partition Copy」だと古いHDDの一部のパーティションだけをコピーできるようです。
選択したら「Next」押下。
5.コピー元HDD選択
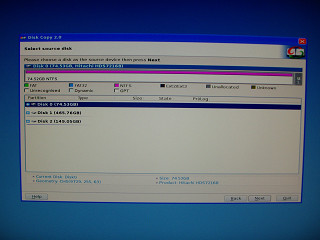
ここで、コピー元HDD(つまり古いHDD)を選択します。先ほど書いたようにUSB接続の外付けHDDも認識されました。
選択したら「Next」押下。
6.コピー先HDD選択
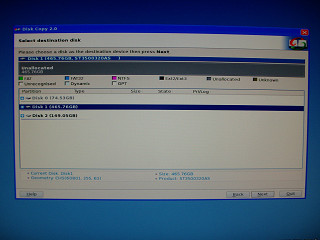
そして、コピー先HDD(つまり新しいHDD)を選択します。すでにデータが書き込んであるHDDは上書きされるようなので、間違えないように注意。
選択したら「Next」押下。
7.確認
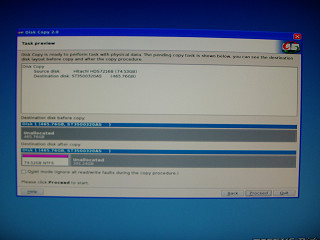
コピー前の確認です。コピー先HDDのビフォーアフターが表示されるので、思ったようになっているか確認してください。
確認したら「Proceed」押下。
8.コピー開始
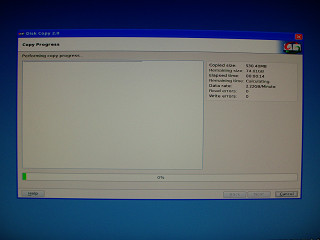
コピーが開始されました。今回の場合、約2GB/minの転送速度だったので、80÷2=40(分)くらいかかる計算でしたので、ほかの作業ができそうです。この計算で行くと1TBのコピーだと1000÷2=500(分)で8時間ちょいかかる計算なので、大容量のコピーは寝てる間にやるとかがいいかもしれません。
9.コピー中
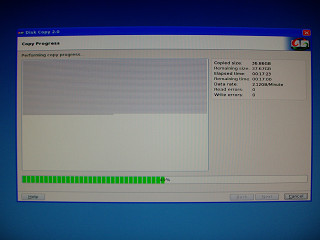
飲み物飲んだり、あめ舐めたりして時間をつぶしていたら、半分まで来てました。まだかなー。
10.コピー完了
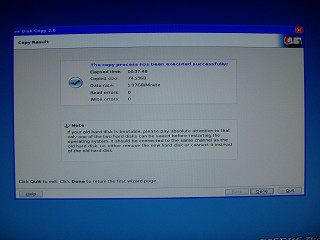
37分48秒でコピーが完了しました。このソフトはもう使わないので「Quit」を押して終了します。
11.古いHDDを取り外し、新しいHDDのみにする
2台ついてるときっと訳がわからなくなるので、古いHDDは取り外しておきます。
12.新しいHDDでPC起動
正常にコピーされていれば、何事もなかったかのようにPCが立ち上がります。
パーティションがそのままでいい方はここで終了。お疲れ様でした。
パーティションの操作をしたい方はまだ続きます。
13.EASEUS Partition ManagerをDLおよびインストール
パーティションを操作するためにEASEUS Partition Managerをインストールします。
14.EASEUS Partition Manager起動しお好みのパーティションに変更
インストールが終了したら、EASEUS Partition Managerを起動して好きなようにパーティションをいじってあげてください。
(ここら辺、写真撮り忘れました。すみません。)
ちなみに私は120GB(システム)+残り(データ)で分けました。
15.再起動
今回の場合はOSの入ったHDDをいじったため、再起動が必要になりました。再起動します。
16.パーティション変更中
再起動後もWindowsのロゴとプログレスバーみたいのが表示されたので「あれ?」と思いましたが、そのあとに変更が始まりました。1分もかかりませんでした。
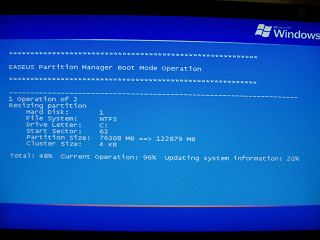
17.パーティション変更完了
再び再起動すると、また同じような画面が数秒表示されますが、どうやら「パーティション操作は無事に完了したよ!」的なことが書かれているようです。
18.終了ーーーーー!
長かったHDD移行も終わりました。
これから新しいHDDで快適PCライフを送りましょう!
ということで、こんな感じで移行しました。
皆さんも機会があれば試してみてください。
不明な点などありましたら、コメントorメールでご連絡ください。
ではでは。
って・・・もう2時半すぎてるとか・・・。やばいっ。
## 追記 (’16/10/28) ##
現在こちらのソフトウェアがダウンロードできるのは以下のページのようです。
詳しく書いてあり助かりました。試してみます。
To:匿名さん
記事を参考にして頂きありがとうございます。
少し情報が古いので異なる点もあるかもしれませんが、是非挑戦してみて下さい。
何か分からないことがあれば、お気軽にコメントへどうぞ。
メーカー製PC(NEC製・XP)の内蔵HDDの調子が悪く、この記事を参考にして壊れてしまう前に移行してみようと思っているのですが、交換前→交換後のHDDの容量が違ってもPCは認識するのでしょうか?
To:tantanさん
はい、今回この記事でも容量の異なるHDDを用いていますのでその点については大丈夫です。ただし、そのままコピーしただけでは元のHDDの容量と同じサイズのパーティションが作られるだけなので、それを拡張するか、または余った領域を別パーティションとしてフォーマットする必要があります。
また、今回は調子の悪いHDDからの移動ということですが、以前私が壊れかけたHDDからデータを移動しようとした時に、CRCエラーで移動できなかったことがあったので、もしかしたら同じ状況になるかもしれません。そうなれば、もっと別のツールを使うか、データを地道にコピーしていくことになると思います。
アドバイスありがとうございます。エラーが出るとか上手くいかない場合はまた質問するかと思いますが、よろしくお願いいたします。
Easeus自体を CD-Rに
コピー自体の仕方がよくわからないのですが・・・
クリックしてどれを選んで自分のCD-Rにいれればよろしいのでしょうか?
あまりにも初歩的な質問で申し訳ないです。
To:ぱくさん
今はダウンロードした実行ファイルだけで起動用の USB もしくはディスクを作ることができるようです。ディスクイメージを出力することもできるみたいなので、好きなライティングソフトも使えそうです。その実行ファイルの画面に書いてあることの意味が分からないってのはないと思うので、そこの説明は割愛します。
この記事を書いたのは3年前なので、ほかにもいろいろ変わっているかもしれません。この段階でつまずいてる状態ならほかの部分でもつまずく可能性が高いです。この手の作業はミスするとデータが消えてしまいますので、まずは重要なデータが入っていない HDD のコピーで練習してみるのがいいかもしれません。